


 |
 |
 |

|
|
 آخر 10 مشاركات
آخر 10 مشاركات
|
|
عندك صوره .. لسيارتك ،، موبايلك ،، غرفتك ،، لاب توبك ،، عطرك <الي يصير .. شآركونـآ ,
(الكاتـب : ) (المشاهدات : 586260 )
Adobe Photoshop 2024 v25.4.0.319 برنامج الفوتوشوب لتحرير الصور والتصميم نسخة مفعلة
(الكاتـب : ) (المشاهدات : 372177 ) |
|
|
|
 |
|
|
|
|
|
|
||||||||
|
|
 |
|
 الإهداءات الإهداءات |
|
|
|
 |
|
|
|
|
|
|
|
|
 |
|
|
|
رقم المشاركة : 1 | |||||
|
 وظائف أزرار لوحة المفاتيح
وظائف أزرار لوحة المفاتيح
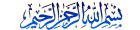
قد يعتبر البعض ان الأزرار F1, F2, F3, F4 وظائف أزرار لوحة المفاتيح بالترتيب:- 1-(Esc)= و وظيفة هذا الزر فى لوحة المفاتيح أثنين: الوظيفة الأولى و هى متعلقة بالأنترنت... حيث أنه يوقف تحميل الصفحة التى أردت فتحها . و الوظيفة الثانية و هى خاصة بالأكسبلورار .... حيث أنه يمكن من الخروج من بعض العمليات التى تقوم بها على جهاز الكمبيوتر. 2-(F1)= و وظيفة هذا الزر فى لوحة المفاتيح هى فتح ملف ال (HELP) . و مع الأسف (99.9%) من مستخدمى الكمبيوتر يخافوا فتح هذا الملف لأنهم يملون القراءه . حاجة غريبة !!!! و على فكرة هذا الملف يحوى جميع أستخدامات الويندوز من الألف حتى الياء . 3-(F2)= و وظيفة هذا الزر فى لوحة المفاتيح هى تغيير اسم أى ملف ، أو فولد ، أو درايف . و بأختصار شديد بدل ما تعمل كليك يمين ، و تضغط على (rename) ... فهذا الزر يسهل الأمر عليك يا باشا . أيضاً لهذا الزر فائدة أخرى ، و هى متعلقة بال (D.O.S) ... و الوظيفة هى أنك و أنت بتغير نسخة الويندوز من الدوس ، فبمجرد الضغط على هذا الزر فتظهر لك شاشة ال (MENU). 4-(F3)= و وظيفة هذا الزر فى لوحة المفاتيح هى أظهار لوحة البحث عن الملفات .... الله.. حاجة سريعة !!! بدل ما تضغط على قائمة (START) ، ثم (SEARCH) ، ثم (FILES OR FOLDERS) ... ياساتر مشوار طويل!!! هو الواحد لسه هيضغط على كل هذي الأزارير .... و هذه هى فائدة لوحة المفاتيح .. توفير الوقت . أيضاً لهذا الزر فائدة أخرى ، و هى متعلقة بال (D.O.S) ... و الوظيفة هى بمجرد الضغط على هذا الزر فتظهر لك شاشة ال (VIEW) .. أى خدمة . 5-(F4)= و وظيفة هذا الزر فى لوحة المفاتيح هى أنك عندما تضغط على أيقونة (MY COMPUTER) الموجودة على الديسكتوب ، ثم تضغط على (VIEW) الموجودة فى أعلى اليسار ، و بعد أن تضغط عليها ستنزل لك قائمة ... ففى بداية هذه القائمة ستجد الكلمة (TOOLBARS) ، و تخرج منها قائمة أخرى ... و فى هذه القائمة ستجد الكلمة (ADDRESS BAR) ... فأذا ضغطت عليها ، فستجدها ظهرت لك فى صفحة الأكسبلورار ، و هى بأختصار الخانة البيضاء التى تكتب فيها اسم الموقع الذى تريد أن تذهب أليه ، و على يمين هذه الخانة البيضاء الطويلة ستجد زر يسمى (GO) .. و فائدة هذا الزر هى أنك بعد كتابة اسم الموقع فبمجرد الضغط عليه ، فأنك بهذا تعطى أمر بالذهاب الى الموقع الذى كتبته ، و وظيفة الزر الذى نتحدث عنه منذ البداية ، و هى أنك بمجرد الضغط عليه فيفتح لك الخانة البيضاء و ترى قائمة تنزل منها أسماء المواقع التى دخلتها من قبل . أيضاً لهذا الزر فائدة أخرى ، و هى متعلقة بال (D.O.S) ... و الوظيفة هى بمجرد الضغط على هذا الزر فتظهر لك شاشة ال (EDIT) . 6-(F5)= و لهذا الزر وظائف متعددة ، و هى كالتالى: الوظيفة الأولى و هى متعلقة بالأنترنت ... و هى بمجرد الضغط على هذا الزر فأنك بهذا تعيد تحميل أو فتح صفحة النت مرة أخرى . الوظيفة الثانية و هى متعلقة بالأكسبلورار ... و هى بمجرد الضغط على هذا الزر فأنك بهذا كأنك بتعمل (*******) للكمبيوتر. الوظيفة الثالثة و هى متعلقة بالدوس أو (D.O.S) ... و الوظيفة هى بمجرد الضغط على هذا الزر فتظهر لك شاشة ال (COPY) لكى تحدد منها كيف ستكون أختيارات النسخ عن طريق شاشة الدوس ، و على فكرة أنا دائماً بعمل ال (COPY) و ال (CUT) من خلال الدوس ، و هذا لسرعته الرهيبة فى النقل و الحفاظ على كفاءة الويندوز. 7-(F6)= و لهذا الزر وظيفتين: الوظيفة الأولى و متعلقة بالأكسبلورار ، و هى وظيفة لذيذة و غريبة جداً ، و أنا متأكد أنه لا يعلمها ألا القليل من مستخدمى عالم الكمبيوتر ... و هى أنك عندما تشير بالماوس على مثلاً ملف (NOTEPAD) فمن المؤكد أنه يجعل الملف مظلل ، و هنا تأتى روعة زر ال (F6) ... و هى أنك حتى و لو ظللت مائة ملف أو فولدر فبمجرد الضغط عليه ، فأنه يزيل هذا التظليل بالكامل ... و جربوها .. جميلة !!! و الوظيفة الثانية و هى متعلقة بالدوس ... و فائدة هذا الزر فى الدوس تنقسم الى قسمين.. القسم الأول هو أنك يمكنك عمل (RENAME) لأى ملف ، و القسم الثانى هو أنك يمكنك عمل (MOVE) أيضاً لأى ملف أو أى شئ . 8-(F7)= و مع الأسف ليس له فائدة تستحق الأهتمام من ناحية الويندوز. لذلك سأشرح فائدته فى الدوس و هى بمجرد الضغط على هذا الزر فتظهر لك شاشة ال (MK DIR) ، و هذه الخاصية طبعاً مهمة . 9-(F8)= و مع الأسف ليس له فائدة تستحق الأهتمام من ناحية الويندوز. لذلك سأشرح فائدته فى الدوس و هى بمجرد الضغط على هذا الزر فتظهر لك شاشة ال (DELETE) . 10-(F9)= و مع الأسف ليس له فائدة تستحق الأهتمام من ناحية الويندوز. لذلك سأشرح فائدته فى الدوس و هى بمجرد الضغط على هذا الزر فتظهر لك شاشة ال (PULL DN) . 11-(F10)= و مع الأسف ليس له فائدة تستحق الأهتمام من ناحية الويندوز. لذلك سأشرح فائدته فى الدوس و هى بمجرد الضغط على هذا الزر فأنك تخرج من الشاشة الزرقاء التى تقوم بعمل أغلب عمليات الدوس من خلالها ، بأختصار فهى تساوى معنى كلمة (QUIT): أى خروج .... أى خدمة . أما وظيفة الزر (Fn) فهو يستخدم فى بعض البرامج ، و أعتقد أنه ليس مفيد ... و أن كان وظيفة الزر (Fn) تأتى فى أستخدامات ال (EXCEL) و ال (ACCESS) و كل حاجة فى وقتها ... و لا كيف... هههههههه . 12-(F11)= و وظيفة هذا الزر هى عمل حفظ لأى ملف .. مثلاً الوورد ، أو النوتباد . و بأختصار فهو يساوى كلمة (SAVE) . 13-(F12)= و وظيفة هذا الزر بأختصار تساوى كلمة (SAVE AS) . 14-(PRINT SCREEN/SYS RQ)= و هى أنك مثلاً و أنت واقف على الديسكتوب ، و بمجرد أنك تضغط على هذا الزر ، و تضغط على قائمة (START) ثم (PROGRAMS) ثم (ACCESSORIES) ثم (PAINT) ... فستجد هذا البرنامج الخاص بالرسم ... فما عليك ألا أن تضغط على زر (EDIT) الموجود أعلى اليسار ، ثم (PASTE) ، و ستجد أن شاشة الديسكتوب التى كنت واقف عليها قد طبعت فى البرنامج ، و يمكنك بعد ذلك الضغط على زر (FILE) ثم (SAVE AS) ، و أكتب أى أسم للصورة ، و لا تنسى أن تحفظ الصورة بهذا الأمتداد (JPEG) و ذلك لأن هذا الأمتداد ترجع فائدته فى أنه يضغط الصورة الى أصغر حجم . و انبسط يا عمي .... نحنا في خدمة. 15-(Esc+= أعذرونى من كثرة هذه المعلومات ، نسيت أقول لكم أستخدام فى لوحة حة المفاتيح ، و هو أنك عندما تضغط على هذين الزرين مثلاً فى برنامج ال (WORD) فأنك سترجع الى الوراء كلمة واحدة . 16-(Esc+f)= و هو أنك عندما تضغط على هذين الزرين مثلاً فى برنامج ال (WORD) فأنك ستتقدم الى الأمام كلمة واحدة . 17-(PAUSE/BREAK)= و الوظيفة كالتالى ... و أنت بتضغط على زر ال (POWER) لكى تفتح الكمبيوتر طبعاً بتظهر لك شاشة سوداء فيها ال (CD-ROM) و ال (HARD DRIVE) و أمكانيات ال (CPU) ... المهم .. بمجرد الضغط على زر ال (PRINT SCREEN/SYS RQ) فأنه يوقف الشاشة ، و بهذا يمكنك قرائة محتويات جهازك بسهولة و براحتك . و لكى تجعل الكمبيوتر يكمل التحميل للدخول على الويندوز ، فما عليك ألا أن تضغط على زر (ENTER) و هتدخل على الويندوز من غير أى قلق . 18-(INSERT)= و لهذا الزر وظيفتين ... الوظيفة الأولى و سأشرحها مع وظيفة أخرى. و الوظيفة الثانية و هى متعلقة بالدوس ... و تأتى عندما تريد أن تنسخ ملفين فى الدوس و تريد تحديد الملفين .. فما عليك ألا أن تقف على الملف و تضغط هذا الزر ، ثم تقف على الملف الثانى و تضغط أيضاً هذا الزر . 19-(HOME)= للذهاب الى أعلى الصفحة مرة واحدة . 20-(END)= للذهاب الى أسفل الصفحة مرة واحدة . 21-(PAGEUP)= طريقة سهلة جداً تستخدم للأتجاه الى أعلى الصفحة ، بالتدريج . 22-(PAGEDOWN)= طريقة سهلة جداً تستخدم للأتجاه الى أسفل الصفحة ، بالتدريج . 23-(NUM LOCK)= و وظيفة هذا الزر هى تشغيل و أغلاق الجزء الموجود فى أقصى يمين لوحة التحكم . 24-(BACKSPACE)= لها وظيفتين .. الوظيفة الأولى و هى متعلقة بالأكسبلورار ، فعلى سبيل المثال فى برنامج الوورد عندما تضغط على هذا الزر فأنك بهذا تزيل به الحروف . و الوظيفة الثانية و هى متعلقة بالأنترنت أكسبلورار ، و وظيفتها تحدث بمجرد أن تضغط على هذا الزر فأنك بهذا تفتح الصفحة السابقة للصفحة التى أنت عليها الآن . 25-(علامة ال PROPERTIES)= هذا الزر ستجده عند ثالث زر على يمين الزر (SPACE) ، و وظيفته هى أنك بدل ما تعمل كليك يمين على (MY COMPUTER) و تضغط على (PROPERTIES) ، فهذا الزر يوفر عليك كل شئ . و له وظيفة أخرى و هى أنك أذا أشرت بالماوس على أى ملف ، و ضغطت على هذا الزر فأنه سيظهر لك محتويات الملف نفسه . 26-(علامة الويندوز)= و هذا الزر سيكون ثانى زر على يمين الزر (SPACE) ، و وظيفة هذا الزر هى فتح قائمة (START) . و من الآن بدل ما أقول العبارة (علامة الويندوز) فسأقول الكلمة (WINDOWS) .. ماشى . 27-(TAB)= و هذا الزر له وظيفتين ... الوظيفة الأولى وهى فى برنامج الوورد أو برنامج كتابة بمجرد الضغط على هذا الزر؛ فأنه ينتقل الى الأمام ثمانية أحرف . و الوظيفة الثانية هى أنه يتحول بين الخانات . 28-(windows+e)= لتشغيل ال (windows explorer) . 29-(windows+f)= لفتح لوحة البحث عن الملفات (files or folders) . 30-(windows+m)= لتنزيل جميع الصفح المفتوحة على ال (taskbar) . 31-(windows+r)= لفتح لوحة ال (run) . 32-(windows+d)= و هى أيضاً تستخدم لتنزيل جميع الصفح المفتوحة على ال (taskbar) . 33-(windows+l)= للخروج من الويندوز . 34-(windows+p)= لفتح خصائص الطباعة . 35-(windows+c)= لفتح ال (control panel) . 36-(windows+k)= لمعرفة خصائص لوحة المفاتيح . 37-(windows+tab)= للتنقل بين العناويين بسهولة . 38-(windows+pause/break)= لأظهار خصائص النظام ، أو ال (system properties) . 39-(windows+shift+m)= لأعادة أظهار جميع اللوحات الى نزلتهم على ال (taskbar) . 40-(windows+Ctrl+f)= للبحث عن أجهزة الكمبيوتر... و ذلك أما عن طريق ال (network) ، أو ال (internet) . و هى ما تسمى بــِ (remote access) . 41-(alt+printscreen/sys rq)= لتصوير الشاشة . 42-(alt+tab)= أمر مفيد جدا لك اذا كان هنالك نوافذ كثيرة مفتوح يمكنك اختيار النافذة المطلوبة . 43-(alt+f4)= لأغلاق أى نافذة . 44-(alt+Esc)= للتنقل بين النوافذ .... حركة جميلة جداً . 45-(alt+space+s)= تصغير أظهار النافذة . 46-(alt+d)= تستخدم هذه الطريقة للتظليل على الموقع المكتوب فى ال (address bar) .. مهمة . 47-(alt+left arrow)= و هذه الطريقة ترجعك للصفحة السابقة على الأنترنت . 48-(alt+right arrow)= و هذه الطريقة تنقلك للصفحة التالية على الأنترنت . -(alt+shift)= و هذه الطريقة تحول لغة الكتابة من العربية الى الأنجليزية ، و العكس . و على فكرة أنتم مش محتاجيين أنكم تضغطوا على الزرين (alt+shift) الموجودين على اليسار ... بالعكس كفاية جداً الى على اليمين للتحويل .. خلاص ... أى خدمة . 50-(alt)= هذا الزر بمفرده و بمجرد الضغط عليه ... فأنك تستطيع أن تفتح الأزرار الموجودة أعلى اليسار ، و هى (file – edit –view – etc) ، و بعد أن تضغط على هذا الزر ؛ فأضغط على الأتجاهات للتنقل بينهم . تصفح الإنترنت بدون ماوس هذه بعض الاختصارات للاكسبلورر التي جمعتها من بعض الكتب والمواقع استكشاف صفحات ويب اضغط هنا للقيام بـ F11 التبديل بين ملء الشاشة والعرض المنتظم لإطار المستعرض TAB التحريك للأمام عبر العناصر على صفحة ويب، شريط العناوين، وشريط Links SHIFT+TAB التحريك للوراء عبر العناصر على صفحة ويب، شريط العناوين، وشريط Links ALT+RIGHT ARROW الإنتقال إلى الصفحة التالية ALT+LEFT ARROW الإنتقال إلى الصفحة السابقة SHIFT+F10 عرض قائمة اختصارات للارتباط CTRL+TAB تحريك إلى الأمام بين الإطارات SHIFT+CTRL+TAB تحريك إلى الوراء بين الإطارات UP ARROW تمرير نحو بداية المستند DOWN ARROW تمرير نحو نهاية المستند PAGE UP تمرير نحو بداية مستند في زيادات أكبر PAGE DOWN تمرير نحو نهاية مستند في زيادات أكبر HOME تحريك إلى بداية المستند END تحريك إلى نهاية المستند CTRL+F العثور في هذه الصفحة F5 or CTRL+R تحديث صفحة ويب الحالية فقط إذا كان الطابع الزمني لإصدار ويب مختلفاً عن الإصدار المحلي المخزن لديك CTRL+F5 تحديث صفحة ويب الحالية، حتى لو كان الطابع الزمني لإصدار ويب مماثلاً للإصدار المحلي المخزن لديك ESC إيقاف تحميل الصفحة CTRL+O or CTRL+L الانتقال إلى موقع جديد CTRL+N فتح إطار جديد CTRL+W إغلاق الإطار الحالي CTRL+S حفظ الصفحة الحالية CTRL+P طباعة الصفحة الحالية أو الإطار النشط ENTER تنشيط ارتباط محدد CTRL+E فتح البحث في شريط Explorer CTRL+I فتح المفضلة في شريط Explorer CTRL+H فتح المحفوظات في شريط Explorer CTRL+click في شريط المحفوظات أو شريط المفضلة، فتح مجلدات متعددة استخدام شريط العناوين اضغط هنا للقيام بـ ALT+D تحريك مؤشر الماوس إلى شريط العناوين F4 عرض محفوظات شريط العناوين CTRL+LEFT ARROW عندما تكون في شريط العناوين، قم بتحريك رأس المؤشر الأيسر إلى الفاصل المنطقي التالي(. أو /) CTRL+RIGHT ARROW عندما تكون في شريط العناوين، قم بتحريك المؤشر الأيمن إلى الفاصل المنطقي التالي(. أو /) CTRL+ENTER إضافة "www." إلى بداية النص المكتوب و"com." إلى نهاية النص المكتوب في شريط العناوين UP ARROW تحريك إلى الأمام عبر قائمة متطابقات AutoComplete العمل مع المفضلة اضغط هذا للقيام بـ CTRL+D إضافة الصفحة الحالية إلى المفضلة CTRL+B فتح مربع الحوار Organize Favorites ALT+UP ARROW تحريك العنصر المحدد إلى الأعلى في قائمة المفضلة في مربع الحوار Organize Favorites ALT+DOWN ARROW تحريك العنصر المحدد إلى الأسفل في قائمة المفضلة في مربع الحوار Organize Favorites تحرير اضغط فوق للقيام بـ CTRL+X إزالة العناصر المحددة ونسخها في الحافظة CTRL+C نسخ العناصر المحددة إلى الحافظة CTRL+V إدراج محتويات الحافظة عند الموقع المحدد CTRL+A تحديد كل العناصر على صفحة ويب الحالية للقيام باعادة تحميل تفس الصفحة ( تحديث ) F5 لايقاف تحميل الصفحة وتصفحها بالمكونات التي تم تحميلها فقط. ESC للذهاب الى اعلى الصفحة Home للذهاب الى اسفل الصفحة End لتحريك الشاشة الى الاسفل صفحة كاملة. page down لتحريك الشاشة الى اعلى صفحة كاملة page up الى الخلف alt + <-- الى الامام alt + --> فتح المفضلة وتنظيمها. Ctrl +B اضافة موقع الى المفضلة Ctrl +D لفتح ملف الهيستوري الموجود في الجهاز. Ctrl + H لفتح موقع جديد. Ctrl +O لطباعة الصفحة . Ctrl +P لحفظ الصفحة الحالية. Ctrl +S .لاغلاق نافذة المتصفح Ctrl +W لفتح نافذة اخرى بنفس الموقع Ctrl +N لاضافة http://www.com/ لشريط العنوان ctrl + enter ملخص سهـل لبعض الافكار البسيطة في المتصفح لطباعة صفحة بها عدة إطارات "فريمات" : انقر بيمين الفأرة "الماوس" على الصفحة المطلوب طباعتها. اختر طباعة .. و حدد الخيارات المناسبة ثم اضغط OK. حفظ كل الصفحة بجميع محتوياتها: افتح قائمة ملف - File- ثم اختر منها حفظ باسم - Save As-. من خانة Save as type اختر صفحة ويب كاملة ثم اضغط حفظ. يمكنك أيضاً حفظها بهيئة email إذا أردت ارسالها لصديق. اجعل المواقع الأكثر استخداماً في متناول يديك: يمكنك جعل الصفحات أو المواقع التي تزورها بكثرة قريبة منك و ذلك بوضعها في شريط الارتباطات عن طريق ترتيب هذا الشريط كالتالي: قم بسحب العنوان الذي تريد من المفضلة أو من شريط العناوين إلى شريط الارتباطات. لوضع اختصار لبريدك على سطح المكتب: اضغط بيمين الفأرة في مساحة فارغة بسطح المكتب DeskTop و اختر جديد. من القائمة التي ستفتح اختر اختصار ShortCut. اكتب في الخانة الفارغة عنوان بريدك مسبوق بـ milto ، مثل: لحفظ صورة أعجبتك أثناء تصفحك: اضغط بيمين الفأرة على الصورة و اختر حفظ الصورة Save Picture As حدد القرص و المجلد الذي تريد حفظ الصورة فيه ثم اضغط حفظ. لمعرفة الملف الذي تربط به صورة أو وصلة: اضغط بيمين الفأرة على الوصلة أو الصورة و اختر خصائص ستجد ما تريد. يمكنك من ذلك أيضاً معرفة مسار صورة في الشبطة و وضع ارتباط لها من موقعك. لمشاهدة الأكواد التي تحويها الصفحة: اذهب إلى قائمة عرض View ثم اختر عرض المصدرSource. يمكنك بعد ذلك نسخ ما تريد أو التعرف على طريقة كتابة كود معين. لمسح الملفات المخزنة في جهازك لكل المواقع التي سبق لك تصفحها: ملاحظة: يوجد في جهازك مجلد في ويندوز باسم Temporary Internet Files يخزن كل الصفحات التي زرتها من جهازك و هذا يزيد من حجم هذا المجلد بشكل كبير ،،، لذا لو أردت التخلص من هذه الصفحات بالصور المرفقة بها قم بالآتي: اذهب إلى قائمة أدوات Tools. اختر خيارات إنترنت Internet Options اضغط على زر حذف ملفات Delete Files ثم اضغط موافق OK. لضبط مساحة القرص الثابت لاستخدامها لملفات انترنت المؤقتة Temporary Internet Files: انقر فوق قائمة أدوات Tools ثم فوق خيارات انترنت Internet Options ثم إعدادات Settings. حدد الحجم الذي تريد ثم اضغط موافق. حفظ الهدف: لحفظ عنوان صفحة أو صورة دون فتحها ، انقر الزر الايمن للماوس فوق ارتباط العنصر الذي تريده ، ثم انقر فوق حفظ الهدف باسم. لتصفح أسرع: لتحميل صفحات ويب بشكل أسرع ، انقر فوق القائمة أدوات Tools ثم خيارات انترنت Internet Options ثم فوق علامة التبويب خيارات متقدمة Advanced ثم قم بايقاف تشغيل الأصوات و الصور. اختصار للصفحة: يمكنك وضع اختصار لأي صفحة من صفحات الويب على سطح المكتب بنقر الزر الأيمن للماوس فوق الصفحة ثم النقر فوق انشاء اختصار Create Shortcut. تغيير حجم النص: لتكبير النص الموجود على صفحات ويب أو تصغيره ، اختر القائمة عرض View ثم فوق حجم النص **** Size ثم اختر الحجم الذي تريده. إرسال صفحة لشخص آخر: يمكنك إرسال صفحة ويب عن طريق البريد الالكتروني بواسطة النقر فوق القائمة ملف File و الاشارة إلى إرسال Send ثم النقر فوق صفحة بواسطة البريد الالكتروني Page By Email. طباعة كافة المستندات: يمكنك طباعة كافة المستندات المرتبطة بصفحة ويب المحددة. في مربع الحوار "طباعة" انقر فوق طباعة كافة المستندات المرتبطة إخــوني الأعزاء إليكم هذهي الإكتشافات المفيدة لإختصار الوقت لدى تصفحكم على صفحات الأنترنت فقط وهي : ـ 1 ـ إضغط على F11 مرة واحدة أثناء التصفح ولاحظ النتيجة ، وللعودة إضغط مرة أخرى 0 2 ـ إضغط على F2 للحصول على معلومات قد أنت بحاجة إليها 0 و إليكم هذهي الإكتشافات المفيدة لإختصار الوقت أثناء عملكم على صفحات الكمبيوتر أو تحرير صفحات فقط وهي : ـ 1 ـ ضع الممحات ( المساحة ) على الخط المطلوب مسحه في جدول ما قمت بتصميمه ، ثم إضغط الماوس الأيسر مرة واحدة ثم لاحظ حصول النتيجة 0 2 ـ إضغط على F1 للحصول على إظهار المساعد 0 3 ـ إضغط على F4 لتكرار ونسخ ما قمت به من عمل كتابي في السطر نفسه 0 4 ـ إضغط على F5 لعملية البحث والإستدلال 0 5 ـ إضغط على F7 لعملية التدقيق الإملائي 0 6 ـ إضغط على F8 لإيقاف عملية الكتابة من شخص آخر ، وللعودة إضغط على تراجع 0 7 ـ إضغط على F10 لعملية إيقاف حركة المؤشر إثناء النسخ 0 8 ـ إضغط على F12 لعملية الحفظ بإسم ( منقوووووول ) المواضيع المتشابهه:

|
|||||

|
|
|
|
 |
|
|
|
|
|
|
|
|
 |
|
|
|
|
 |
|
|
|
|
|
|
||||
|
|
 |
|
|
|
|
|